Codec non supportati? Ecco come genero i file mp3 leggibili dal Medianav della mia Renault Clio
La Barbera Roberto informatica 285
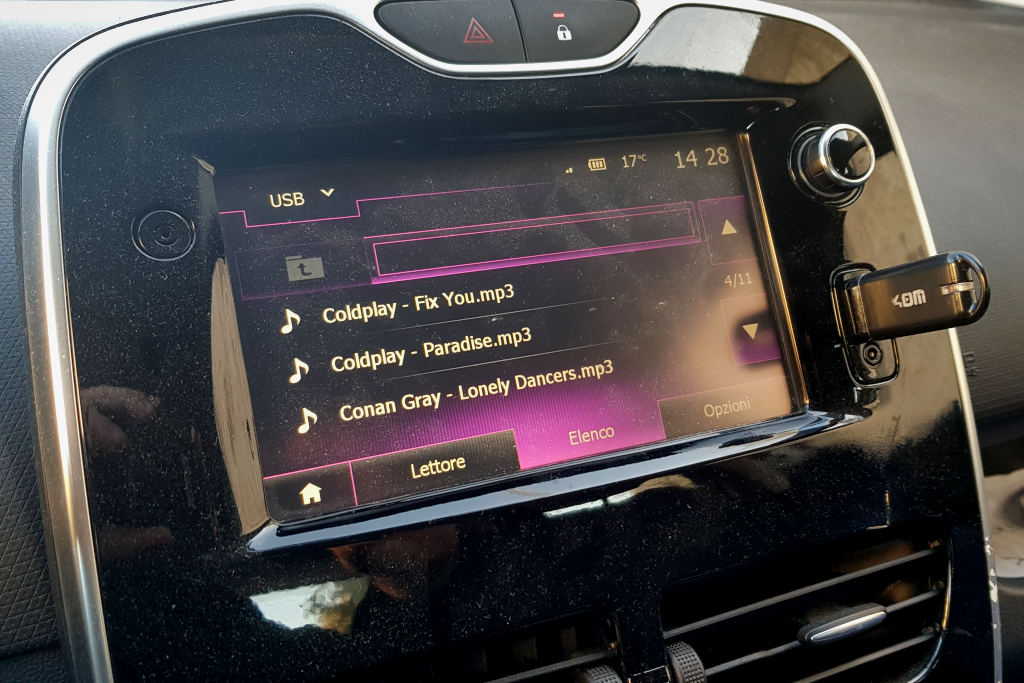
Sarà capitato anche a voi di smanettare su internet per scaricare un po' di musica. La tua pendrive è lì, pronta ad archiviare i file nel formato più idoneo per i dispositivi in tuo possesso; devi soltanto capire come e dove poterli reperire.
Ci sono tanti software e servizi online che ci consentono di ottenere la musica che più ci piace, e qualche tempo fa anche io utilizzavo un servizio online per scaricare file in formato MP3: bastava inserire l'URL del video di youtube in un campo testuale e procedere con il download. Nonostante ci fosse troppa pubblicità da sorbirsi, cookies da accettare e infiniti banner da chiudere, ero abbastanza soddisfatto per il raggiungimento del mio scopo. Purtroppo, dopo un po' di tempo, il sistema di codec utilizzato da questi convertitori è cambiato e il lettore della mia Renault Clio non riusciva più a leggere i nuovi file.
Potevo procedere nel cercare qualche altro strumento per risolvere il problema, e lo fatto ma con esito negativo. Dopo un po' però, capendo che il MEDIANAV della mia auto non ne voleva sapere di leggere la mia playlist, ho deciso di optare per altro.
Prima di andare avanti, mi sembra opportuno define, giacché li abbia citati, i codec. I codec sono dispositivi o software in grado di codificare o decodificare un flusso digitale per contenuti audio e video. Il loro impiego è noto per convertire i file da un formato all'altro.
Come ho continuato a ottenere i file musicali idonei per la mia autovettura?
Il metodo utilizzato non è certamente tra i migliori e i più immediati, ma ho risolto il problema e voglio condividerlo, anche perché il processo potrebbe essere utile per altri impieghi. Ci servono due strumenti: uno è il registratore vocale di windows e l'altro e il framework multimediale VLC. Per cominciare dobbiamo effettuare un controllo sul nostro dispositivo di input nella sezione audio.
Attraverso la barra di ricerca di vindows digitiamo "impostazioni audio" e clicchiamo sulla relativa voce. Accertiamoci che nella sezione INPUT sia selezionata la scheda audio del nostro PC, per fare in modo di registrare ciò che viene trasmesso dalla nostra workstation (figura 1). Chiudiamo la finestra a fine operazione.
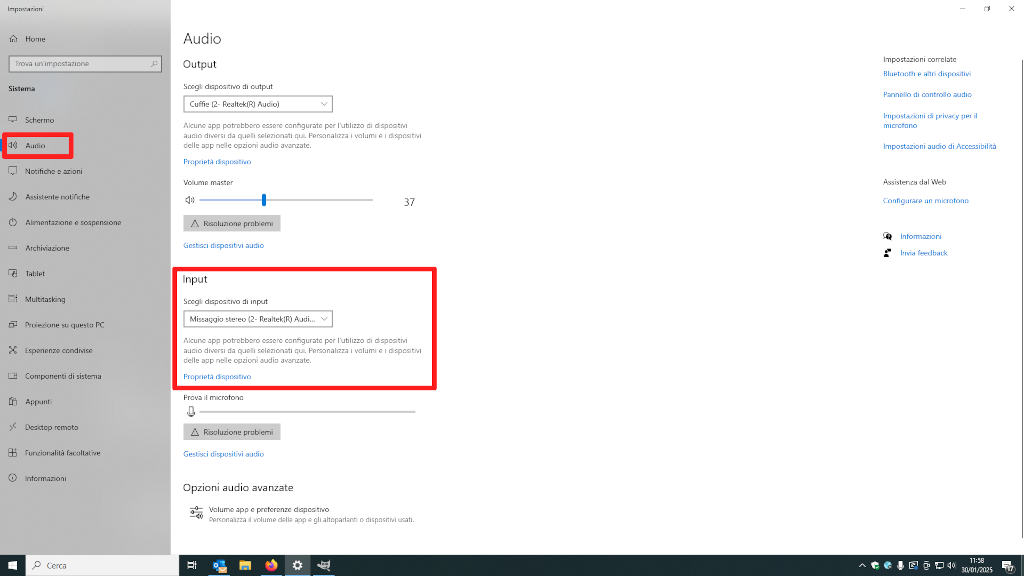
Figura 1 - selezione della scheda audio
Apriamo YouTube, per esempio, e cerchiamo un brano; riduciamo la finestra del browser e apriamo anche il registratore vocale di windows. Dovreste ottenere una schermata simile a quella proposta di seguito (figura 2).
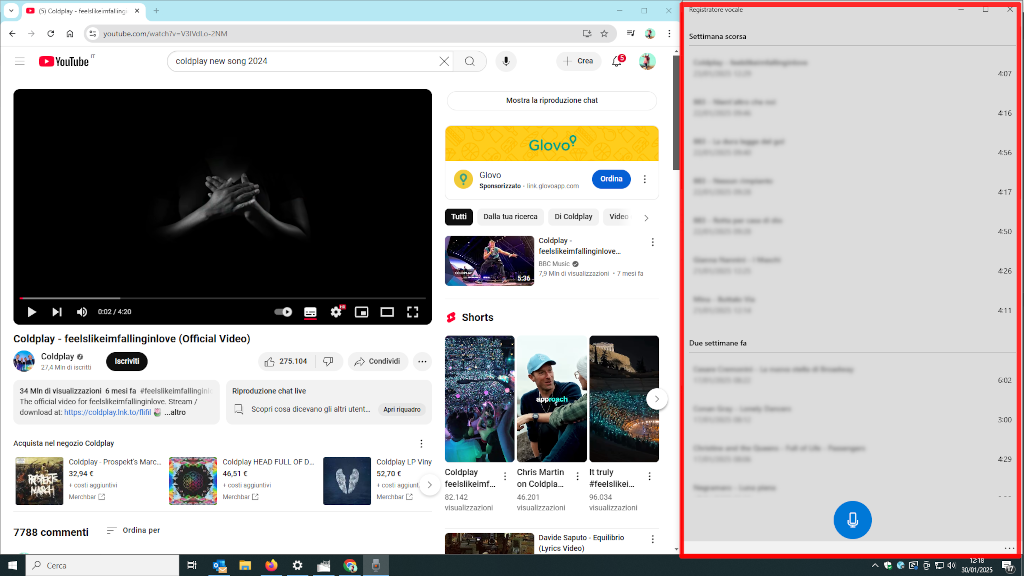
Figura 2 - Youtube e il registratore vocale di windows
Avviate play su youtube e cliccata il bottone blu con l'icona del microfono nel registratore vocale (figura 3). A questo punto state registrando la canzone che youtube ha avviato. Non dovrete per forza tenere la schermata attiva fino a fine registrazione, ma sarà comunque importante interrompere il processo alla fine della canzone premendo il tasto stop. Prima di avviare la registrazione, accertatevi che non siano aperti in background altri software che producano suoni di notifiche, perché verrebbero registrati.
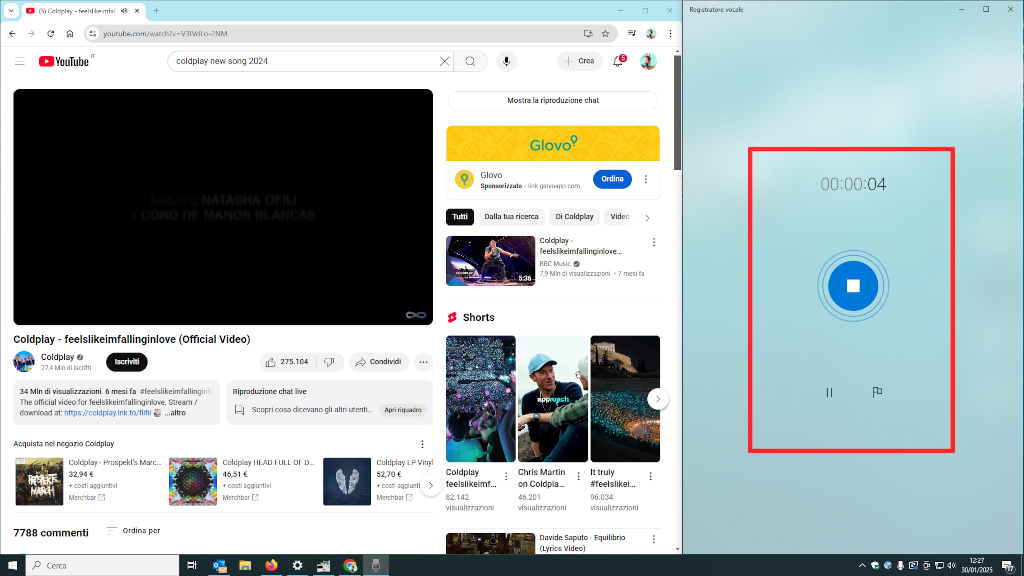
Figura 3 - Avvio della registrazione
A fine registrazione otterrete il vostro file, ma con estensione m4a. Ora non so se ci siano lettori compatibili con questo formato, ma sicuramente nella mia auto non funziona. È qui che interviene VLC, che in pochi secondi convertirà il nostro file. Naturalmente la qualità audio del nostro file dipenderà dalla qualità della traccia audio presente su Youtube.
PASSAGGI:
Menu MEDIA -> Converti/Salva (figura 4).
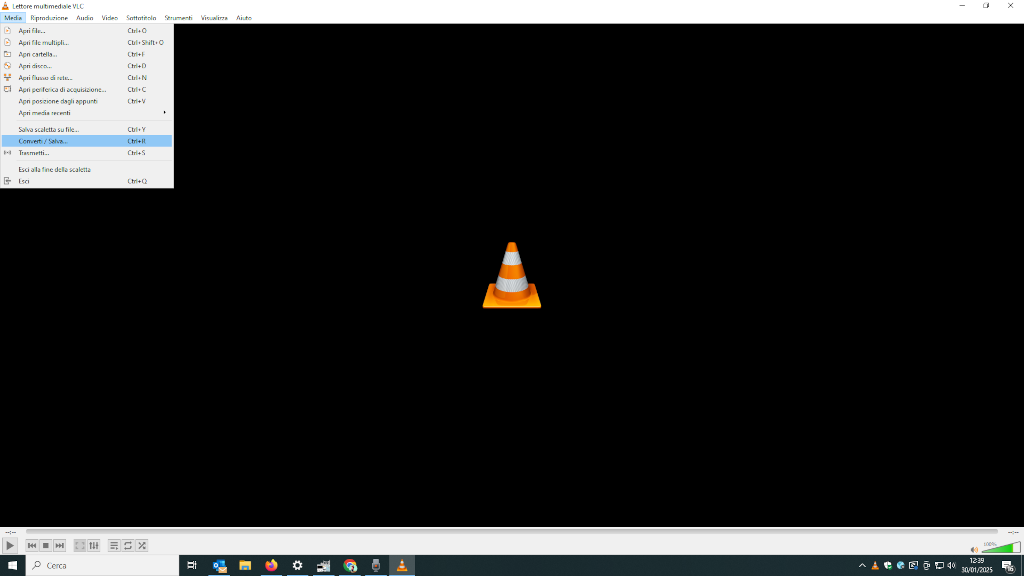
Figura 4 - VLC per convertire il file
Compare la finestra Apri media e clicchiamo su Aggiungi. Cliccare su Converti/Salva (figura 5).
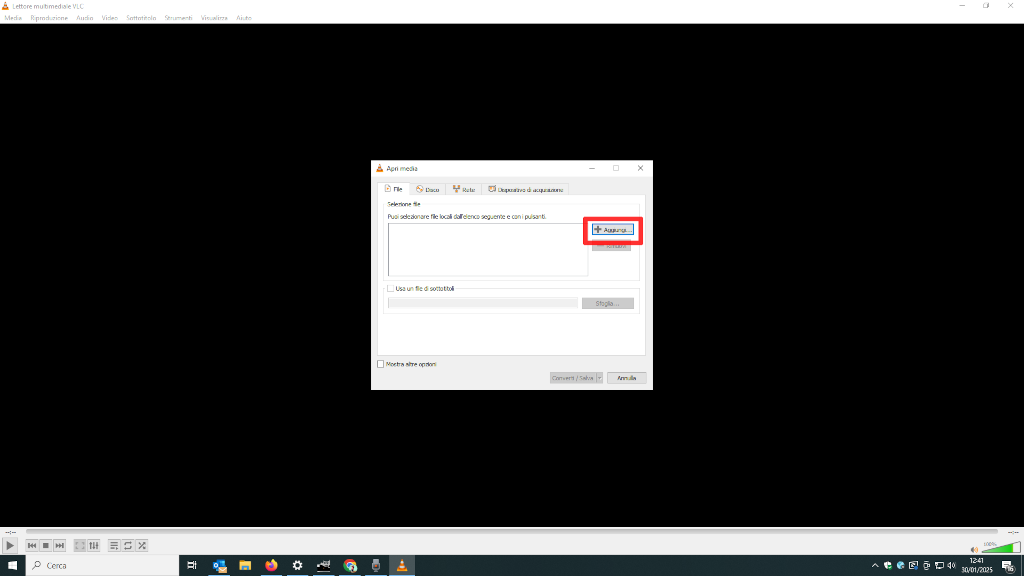
Figura 5 - VLC aprire il file da convertire
Nella finestra Converti indicare come profilo "Audio - MP3" e scegliere la posizione in cui salvare il file attraverso il campo File di destinazione. Accanto al menù di selezione del profilo c'è un altro pulsante con l'icona di una chiave inglese, cliccare e scegliere MP3 come opzione nella scheda incapsulamento e nella scheda codifica audio (figura 6).
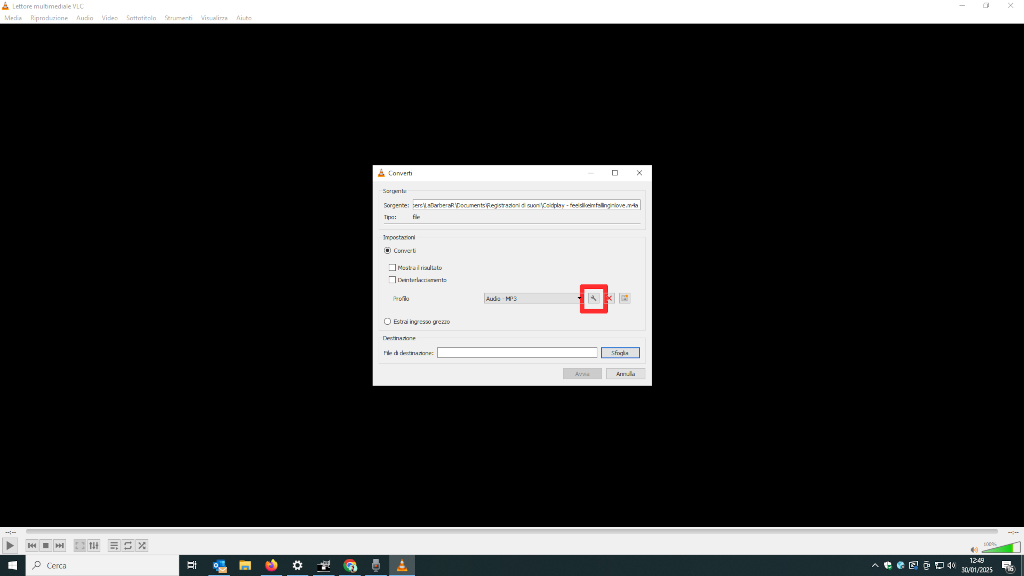
Figura 6 - VLC impostazioni di conversione
Definiti questi parametri avrete sempre la finestra Converti attiva, per cui basterà cliccare sul pulsante Avvia per salvare il nostro file con estensione MP3.
Prima di archiviare i vostri file nella pendrive, ricordate di formattarla con metodo FAT32.
Se qualcuno volesse condividere altre soluzioni, può utilizzare il form per i commenti... intanto buon ascolto!
