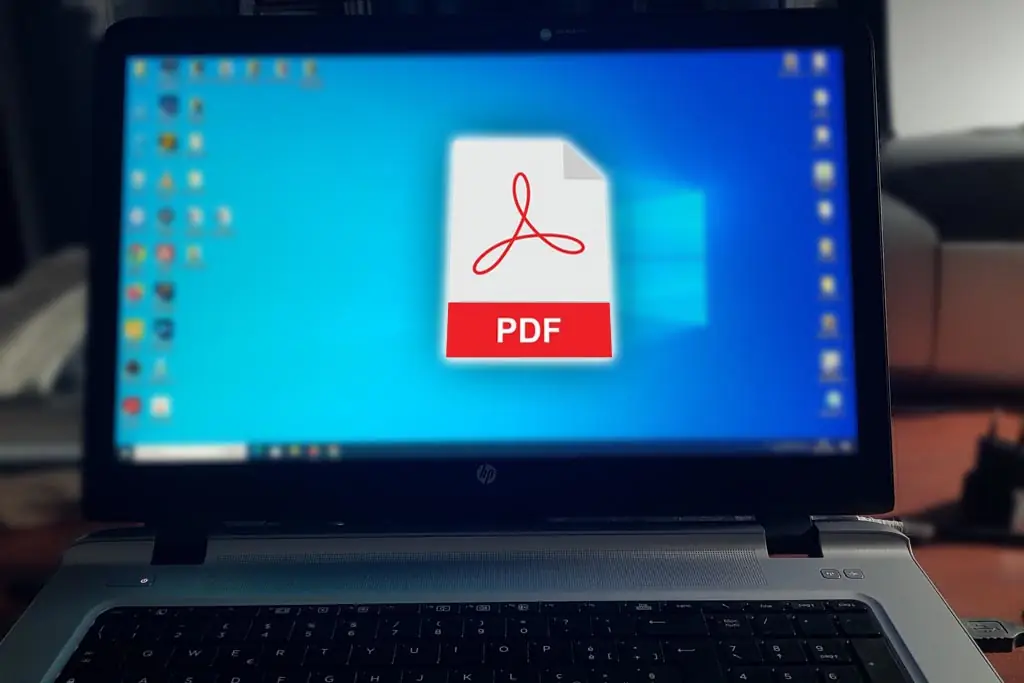Creare e inserire una firma autografa in Microsoft Word e nei documenti in formato pdf
La Barbera Roberto informatica 3955
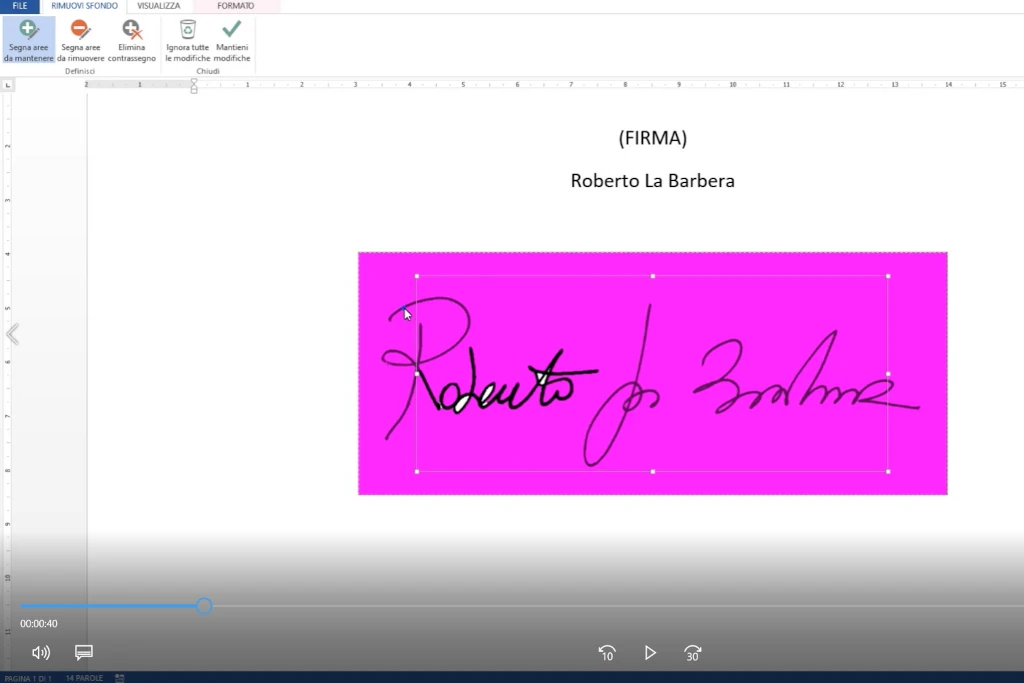
Vi sarà capitato di dover firmare un modulo, un certificato o qualsiasi documento digitale recapitatovi a mezzo posta elettronica o magari scaricato da internet. Mi viene in mente, per esempio, l'acquisto di una polizza assicurativa: dopo la finalizzazione del nostro pagamento, la compagnia assicuratrice richiede l'invio di una copia del contratto firmato. Nella maggior parte dei casi tendiamo a stampare il modulo, firmarlo, acquisirlo allo scanner per poi rispedirlo.
Eppure c'è una soluzione un po' più rapida: creare la propria firma in formato immagine e tenerla conservata per utilizzarla successivamente. Forse la procedura che sto per descrivervi vi ruberà qualche minuto nella fase iniziale della sua realizzazione, ma vi assicuro che, una volta creata, risparmierete tanto tempo.
Questa breve guida è utile per chi non ha grandi competenze con sotware di grafica e vuole provare a creare una propria firma senza l'aiuto competente di qualcuno.
Prima di procedere con esempi pratici, è necessario puntualizzare qualche piccolo dettaglio: occorre un'immagine della nostra firma acquisita tramite uno scanner a buona risoluzione (meglio 300 dpi) o una foto con il nostro telefono; la stessa firma, scritta a penna su un foglio di carta, è meglio che sia ben delineata nei suoi contorni. Inoltre, abbiamo bisogno di salvare questo nostro file firma in formato PNG, che ne gestisce la trasparenza per un'ottimale sovrapposizione al testo già digitalizzato (per esempio sovrapposto alla scritta firma con sotto il nostro nominativo).
Partiamo dal presupposto che siamo già in possesso del nostro file. La nostra firma sarà su uno sfondo bianco, quello del foglio su cui l'abbiamo scritta, e dobbiamo renderla trasparente. Come ribadito sopra, facciamo questa operazione per evitare di coprire parte del testo su cui l'andiamo a sovrapporre.
PROCEDURA. Apriamo un file vuoto o compilato in Microsoft Word, dal menù INSERISCI selezioniamo IMMAGINI e importiamo la nostra firma nell'area di lavoro. Inserita l'immagine nel punto di lampeggiamento del nostro cursore, ci troveremo già nel menù FORMATO e clicchiamo sul pulsante RIMUOVI SFONDO, il primo a sinistra. Si aprirà un menù contestuale con gli strumenti SEGNA AREE DA MANTENERE e SEGNA AREE DA RIMUOVERE. In base alla risoluzione dell'immagine importata, Word riconoscerà in automatico, o almeno in parte, le aree da rendere trasparenti e le colorerà con uno sfondo tendente al viola; la vostra firma, invece, apparira più scura perché già scontornata dallo sfondo e meno scura laddove sarà necessario intervenire con i due strumenti sopra citati. A questo punto selezioniamo "segna aree da mantenere" e, con la matita che verrà visualizzata, clicchiamo sul contorno meno chiaro della nostra firma: compariranno dei cerchietti con il simbolo + per le aree da aggiungere, al contrario cerchetti con il simbolo - (per esempio da utilizzare nella aree bianche, come si evince dall'immagine di copertina).
Durante il processo di perfezionamento della nostra firma, cliccando con il tasto CTRL + click del mouse in un punto bianco del nostro foglio di lavoro vedremo il risultato raggiunto.
Quando saremo soddisfatti del nostro lavoro, prima di sovrapporre la firma sul testo presente, dovremo eseguire ancora un'operazione: portarsi sul menù LAYOUT DI PAGINA e selezionare l'opzione DAVANTI AL TESTO. A questo punto il gioco è fatto e possiamo trascinare con il mouse la nostra firma dove vogliamo.
RIUTILIZZIAMO LA FIRMA. Quando la nostra firma è già pronta, possiamo salvarla nel nostro PC cliccando con il tasto destro del mouse e selezionando SALVA IMMAGINE CON NOME dal menù contestuale. Da ora in poi per qualsiasi documento basterà semplicemente inserire questa immagine archiviata nel nostro PC.
LA NOSTRA FIRMA IN UN FILE PDF. Anche per i documenti in pdf sarà molto semplice inserire la firma. Si può utilizzare lo strumento FIRMA O INSERISCI INIZIALI della barra degli strumenti mobile di Adobe Acrobat, cliccare su AGGIUNGI FIRMA e, nella maschera che apparirà, selezionare IMMAGINE. In alternativa, si raggiunge lo stesso risultato cliccando sul menù TUTTI GLI STRUMENTI e selezionando COMPILA E FIRMA. La firma compare nel vostro cursore e potrete posizionarla dove ritenete opportuno e in diversi punti del documento.
Compredendo che seguire le indicazioni sopra riportate può essere un po' complicato, vi invito a guardare il video riportato di seguito.
Tutorial per creare e inserire una firma in formato immagine in un documento digitale
Un breve tutorial che vi guiderà a creare la vostra firma in formato immagine da inserire nei vostri documenti digitali, anche senza particolari competenze nell'utilizzo di software di grafica.